Product preferences
By selecting the HCL products you are interested in, you can tailor what is displayed by default for you. You may have done this during initial setup. But you can amend those on the home page by clicking “modify my products” or in your settings in your personal preferences, on your profile.
- Click on your avatar top-left of Discourse.
- Select the Profile icon (the last icon).
- Select Preferences.
- Click on Profile on the bottom row. This appears when Preferences is selected on the top row.
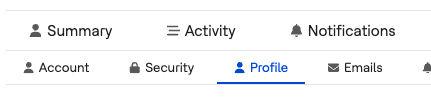
- Scroll down to HCL Products and select the relevant products.
- Remember to save the changes!
You will still be able to switch to view all products on the home page. We encourage you to be aware of all our portfolio.
Topic auto-tracking
While you’re in your preferences, you can define some automatic settings for topics.
By default topics are considered new if they’re created in the last 2 days. If you’re a less frequent visitor, you might wish to change this to created within the last week.
If you’re in a topic for more than 5 minutes, you’ll automatically track them (for more on this, see below). But you can filter this depending on your personal reading style.
You can also handle how notifications are managed when you post in a topic, either tracking, watching, or normal. For more, see below.
By default you won’t get notified of new or updated topics once they are closed, but you can change that.
Following tags and categories
Below this section you can configure notifications based on specific tags or categories. You can select specific tags that you will watch or track.
- Watching first post: you will be notified in-app of the first post in each new topic, but not for replies.
- Tracking: you will track all topics.
- Watching: you will be notified of all new topics and all posts within them.
Of course you can also refine the setting for a specific topic.
Difference between Tracking and Watching
Watching sends a notification to you for every topic and post within that topic. You will also see a summary total of unread posts against the topic.
Tracking allows you to see the total of unread posts against the topic, but without sending a notification for every post. However, you will be notified when people reply to your post or @mention you by name.
Following people
By clicking on a user, you can also follow that user. When doing so, you will be notified of all new topics by that user. You can also see a feed of all new content from that user in your Profile, on the Follows tab.
Within the user card, you can also mute or ignore that user. You can also mute or ignore users within your own Preferences, on the Users tab.
If muted, you will suppress all notifications, personal messages and chat messages.
If ignored, you will also suppress all posts and messages from the user.
Finding notifications
Notification totals will appear on your avatar, and you can find specific notifications on the Notifications tab in your profile.
You can select the notification type you wish to see, as well as filter on All, Read or Unread.
