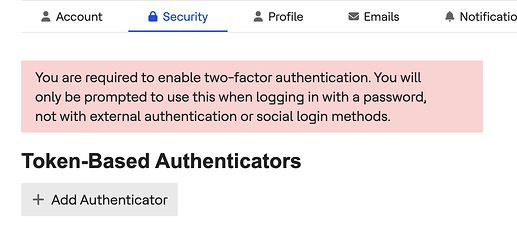You can log into the site using three methods:
- Create a local account and setup two factor authentication.
- Log in with your GitHub credentials.
- Log in with your Discord credentials for either the OpenNTF or DXers User Group Discord servers.
GitHub
- Click Sign Up button on the main site or the Login dialog.
- Click Log in with GitHub.
- You will be redirected to the GitHub OAuth login page. Log in as normal to GitHub.
- After logging into GitHub successfully, you will be redirected back to the setup screen.
- You can optionally complete HCL products.
- You must check the checkboxes confirming you’re not a U.S. Federal employee or agency and agreeing to the privacy policy and terms of service.
- Click signup.
Creating an account with your GitHub credentials does not require setting up additional two factor authentication for this site, because your authentication is via GitHub.
Discord
- Click Sign Up button on the main site or the Login dialog.
- Click Log in with Discord.
- You will be redirected to the Discord OAuth login page. Log in as normal to Discord but only credentials for OpenNTF and/or DXers User Group Discords will be accepted.
- After logging into Discord successfully, you will be redirected back to the setup screen.
- You can optionally complete HCL products.
- You must check the checkboxes confirming you’re not a U.S. Federal employee or agency and agreeing to the privacy policy and terms of service.
- Click signup.
Creating an account with your Discord credentials does not require setting up additional two factor authentication for this site, because your authentication is via Discord.
Local Account
Warning: After you activate your account, you must enable two-factor authentication to access any page. If you wish to refer to these instructions again, you will need to log out or use another browser.
- Click Sign Up button on the main site or the Login dialog.
- Complete the Email, Username, Name, and Password boxes.
- You can optionally complete HCL products.
- You must check the checkboxes confirming you’re not a U.S. Federal employee or agency and agreeing to the privacy policy and terms of service.
- Click signup.
- You will receive an email with a link to activate your account. Remember to check your spam / junk folders.
- Click the Click here to activate your account button.
- Click Finish or wait to be redirected.
You will be redirected to your profile to complete setting up of two factor authentication. Two-factor is required for security purposes on all local accounts. You will be unable to access any other page while logged in until you set up two factor authentication.
- Click the + Add Authenticator button.
- Enter your password again. This is required because you are adding restrictions to your account, so you are required to confirm your identity.
- Open up the authenticator application of your choice (e.g. Google Authenticator, Microsoft Authenticator etc.) and continue as normal.
Via Mobile Device
- Use the relevant “add” button to add the site to your authenticator.
- Scan the QR code.
- Add a name, so when you look at your profile again, you can remember which authenticator application you used.
- Enter the current one-time password code from your device into the dialog.
- Click Enable.
Desktop or manually
- Click Enter Manually.
- Use the relevant “add” button to add the site to your authenticator.
- Enter an account name and the secret key displayed in the dialog.
- Complete the profile.
- Enter the current one-time password code from your device into the dialog.
- Click Enable.
You can now continue using the community logged in. Check out the guide in your profile for ensuring you personalize the site for your best experience.
For any problems, there is an email address to contact site admins on the about page.